Audiodg Windows 10
This audio engine file is located in the C: Windows System32 folder by default in Windows 10 and all other older versions of Windows. If your PC is infected with a malware or if the connected audio driver has become corrupted or damaged, this audio file might start using high CPU or memory. Description: The original audiodg.exe from Microsoft is an important part of Windows, but often causes problems. The audiodg.exe file is located in the C:WindowsSystem32 folder. Known file sizes on Windows 10/8/7/XP are 100,864 bytes (58% of all occurrences), 88,576 bytes and 7 more variants. The audiodg.exe file is a Windows system file.
- Disable Audiodg.exe Windows 10
- Audiodg Cpu Windows 10
- Audiodg.exe Memory Leak Windows 10
- Audiodg.exe Windows 10 Download
The process audiodg.exe is for Windows Audio Device Graph Isolation. This process allows the sound driver to run independently of the user profile and thus we cannot kill the process directly. This process allows the sound driver to run independently of the user profile and thus we cannot kill the process directly. AudioDG.exe or Windows Audio Device Graph Isolation is an executable file, which is a part of the Windows audio engine. Windows 7, 8, 8.1, and 10 has this file installed by default and its process is set to run on Windows Startup automatically.
- This vid helps fix Fix High CPU Usage by Audio Device Graph Isolation (AudioDG.exe) issue on Windows. Scan your system for potential malware using Avast Inte.
- Click the Windows 10 start button and then type Sound. Click the Sound option from the search results. The Windows 10 Sound Control Panel applet in the Search resuls. In the Playback tab, right-click the audio device you would like to disable the audio enhancements for, and then select Properties.
- Knowing how to disable audio enhancements in Windows 10 can become useful if the audio enhancements cause a spike in CPU usage – usually audiodg.exe causing high CPU usage. There could be a variety of reasons why, such as incompatible drivers, corrupted files, or you just don’t want Windows to apply its own enhancements to the audio.
Jan 4th 2018 - by Jean-tech in: BlogFix PC Free NewsWindows 10 0 Comment
ATTENTION, PLEASE!
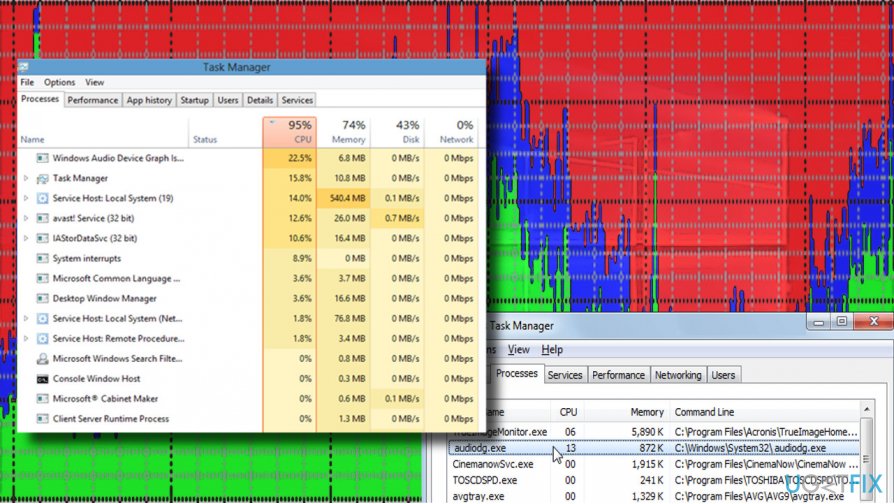
Malware may reinstall itself multiple times if you don't delete its core files. This may require tracking down dozens of files in different locations.
We recommend downloading Advanced System Repair to eradicate Malware for you (it should cut down the time to about 15 minutes).
This post will help will provide you a couple of solutions when you are experiencing Windows Audio Device Graph Isolation or the Audiodg.exe high CPU usage or memory leaks on your Windows 10 PC. The solutions provided below will help you troubleshoot the problem. Although a simple and mundane task such as restarting your PC could fix the problem, most of the time that wouldn’t do and you may have to troubleshoot further to get it to work.
The Windows Audio Device Graph Isolation is the executable file that helps users get a better audio quality on their PCs. Aside from enhancing audio users also get to have different audio effects because of this executable file. This audio engine file is located in the C:WindowsSystem32 folder by default in Windows 10 and all other older versions of Windows.
If your PC is infected with a malware or if the connected audio driver has become corrupted or damaged, this audio file might start using high CPU or memory. To fix it, try out the solutions laid out below.
Option #1 – Try to uninstall and reinstall Skype
You have to uninstall the Skype app completely as well as the desktop software to fix the problem. After you do, restart your PC and install it once again and check if the problem’s fixed.
Option #2 – Update your Audio driver
You might have to install the proper audio driver or update your existing one to the latest version if you had started getting the high CPU usage problem of Audiodg.exe when you recently installed a new sound device. To update your Audio driver, refer to these steps:
- Open the Run dialog box by tapping Win + R on your keyboard.
- Type in devmgmt.msc into the box and tap Enter or click OK to open the Device Manager.
- After that, a list of device drivers will be displayed. Look for your audio driver and if you see a red or yellow sign that shows up against the driver, right-click on the driver’s name and select “Update Driver Software”. And if you find any “Unknown device”, you need to update it as well.
- Select the “Search automatically for updated driver software” option and then follow the instructions to complete the process.
Option #3 – Try to disable all Sound effects
You can also try to disable all of your sound effects if you are currently using any and check if it fixes your high CPU usage issue or not. Idm crack exe free download. Refer to the steps below to disable Audio enhancements.
- In the system tray, right click on the Audio icon and then select Playback devices.
- After that, the box for Sound Properties will be opened. In there, the speakers will have a green checkmark.
- Select the check mark and click on the Properties button.
- Once you’ve opened the Speaker Properties window, go to the Enhancements tab and check the checkbox for “Disable all sound effects” and then save the changes you’ve made.
Option #4 – Try to run the Audio Troubleshooter
An Audio troubleshooter is a built-in tool that will help you in fixing any audio issues in your PC. You can access it through the Settings Troubleshooters page. Open the Audio troubleshooter and follow the onscreen instructions as you go on.
Option #5 – Scan your computer using an antivirus program
Note that if the audiodg.exe file is located in the C:WindowsSystem32 folder, it is a legitimate Windows file. However, if it’s not located in that folder, that file could be a malware. To check if it is indeed a malware, scan your PC with a trusted and efficient antivirus program such as SpyRemover Pro.
Disable Audiodg.exe Windows 10
You can try a one-click solution known as PC Cleaner Pro for other system-related problems, such as corrupted registries or slow PC performance. This program is a useful tool that could repair corrupted registries and optimize your PC’s overall performance. Aside from that, it also cleans out your computer for any junk or corrupted files that help you eliminate any unwanted files from your system.
Perform a full system scan using PC Cleaner Pro. To do so, follow the instructions below.
- Turn on your computer. If it’s already on, you have to reboot
- After that, the BIOS screen will e displayed, but if Windows pops up instead, reboot your computer and try again. Once you’re on the BIOS screen, repeat pressing F8, by doing so the Advanced Option shows up.
- To navigate the Advanced Option use the arrow keys and select SafeMode with Networking then hit
- Windows will now load the SafeMode with Networking.
- Press and hold both R key and Windows key.
- If done correctly, the Windows Run Box will show up.
- Type in explorer http://www.fixmypcfree.com/install/pccleanerpro
A single space must be in between explorer and http. Click OK.
- A dialog box will be displayed by Internet Explorer. Click Run to begin downloading PC Cleaner Pro. The installation will start automatically once a download is done.
- Click OK to launch the program.
- Run the program and click the Click to Start Scan button to perform a full system scan.
- After all the infections are identified, click FIX ALL.
